- View Side By Side Option
- Excel Synchronous Scrolling
- Word View Side By Side
- Synchronous Scrolling Not Working
- Scrolling In Word Office For Mac Is Slow Download
Article contributed by Terry Farrell
Some people like to work in a Word window zoomed in to 150%, while others like to eliminate the need to scroll left and right or up and down by zooming out to 75% to see a document in its entirety. Either way, use the Window Zoom button to choose the setting that works best for you — or look for the “100%” tab with a slider at bottom. If you are on linux (and maybe even on a mac) then this might set your scrolling speed slower (copy paste it into a terminal window): env SALUSEVCLPLUGIN=gtk libreoffice -writer It sets the environment variable 'SALUSEVCLPLUGIN' to the value 'gtk' and then launches libre office writer.
Open any Microsoft Office program. Click on the File tab in the upper left. Select Options from the left navigation menu. In the popup window, select Advanced from the left navigation menu. Scroll down to the Display section and check the box to Disable hardware graphics acceleration. Close all Office applications. If your normal.dot file becomes corrupted or too complex to load, it can make Microsoft Word slow. Deleting the existing normal.dot file will force Microsoft Word to create a new one. Starting fresh will be easy for most users, as the majority of us don’t stray too far from the default settings.
You can prevent Word (and Excel) from scrolling too fast when you select large blocks of text, andwhen you use the vertical scroll bar, by adding a registry Options key entry as follows:
In Word 97: HKEY_CURRENT_USERSoftwareMicrosoftOffice8.0WordOptions
In Word 2000: HKEY_CURRENT_USERSoftwareMicrosoftOffice9.0WordOptions
In either case, add a new “StringValue” with
Value Name: LiveScrolling
Value Data: 1
Alternatively, you can also do it by running the following line in the VBA window:
System.PrivateProfileString _
(', 'HKEY_CURRENT_USERSoftwareMicrosoftOffice8.0WordOptions', _
'LiveScrolling') = '1'
Change “8.0” to“9.0” for Word2000; or you could make the code version-independent as follows:
Dim DecPlace As Long, AppVer As String
DecPlace = InStr(Application.Version, '.')
AppVer = Left$(Application.Version, DecPlace + 1)
System.PrivateProfileString(', 'HKEY_CURRENT_USERSoftwareMicrosoftOffice' &_
AppVer & 'WordOptions', 'LiveScrolling') = '1'
Change“Word” to“Excel” to fix the problem for Excel as well.
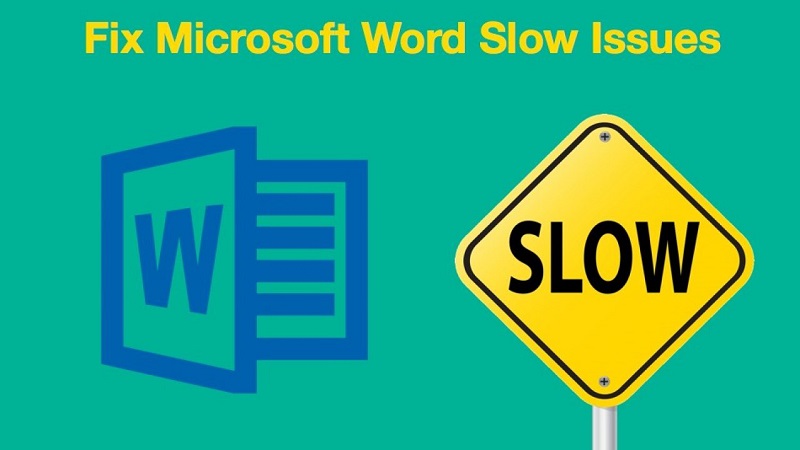
Also see Microsoft Knowledge Base article Q173220for a description of this hack.
If this fix doesn't help, you'll need to use the shortcuts described here.
Last updated: October 2019
Applicable for: Office 365 subscriptions; Word 2019, 2016, 2013 and 2010. Running on Windows 7, 8 and 10 operating systems.
View Side By Side Option
Here’s a question we got from a reader:
Lately, i am noticing some slow down in my Microsoft Word software performance, this is visible mainly when starting up the software. My feeling is that some additional packages i have installed are causing this. Any ideas from your side?
Why Microsoft Word is slow?
Microsoft Word’s performance is in general reasonable fast but it can definitely deteriorate and significantly slow down if bloated with add-on software or running on dated or inadequate hardware. Same can happen in other MS Office apps, such as Excel and Outlook, which might fell a bit clunky.
Speed up Microsoft Word if it’s slow
In this article, you’ll find some quick DIY tips to clean up your Microsoft Word install which based on feedback of many of our readers, will result in faster performance. There are cases in which a hardware upgrade might be needed, but there is a lot you can do in the software configuration side, before considering buying new hardware.
Disable Word Add-ins

Microsoft Office software has the capability to host Add-In components. These small software programs extend the capabilities of the standard Office package to improve user productivity. In a way, you can think of those little programs as browser Add-ons, but just for Microsoft Office. The caveat is that sometimes, these Add-Ins slow Word, specially at startup, as the programs are loaded when Word is started causing a noticeable delay. This is probably the most common performance hiccup of Microsoft Office program, so it’s applicable also to Excel, PowerPoint, Access and Visio.
If you notice that Word is slow as startup, you might want to look into your installed Add-Ins and temporarily disable the ones you don’t currently need. Here’s how to accomplish that:
- Open Microsoft Word.
- Hit the ‘File’ button at the top right and choose ‘Options’ at the left side of the screen.
- Now, click on Add-Ins at the left side of the Windows called ‘Word Options’.
- Now, Choose ‘Go’ after selecting Manage ‘COM Add-Ins’ at the bottom of the same window.
- Uncheck the Add-Ins you don’t need in order to disable them (In my case, I’ve got just one COM Add-In to disable).
- Hit OK.
- Close Microsoft Word.
- Startup Word and see if you notice fast startup performance. If so, you might want to remove the disabled Add-Ins altogether, this will be covered in the next section.
Remove unwanted Add-ins
Similar to the previous tip, however, instead of un-checking the COM Add-Ins entries to disable proceed as following:

- Go ahead and highlight the entry to uninstall
- Hit Remove.
- Repeat for all required entries.
- Once done hit OK.
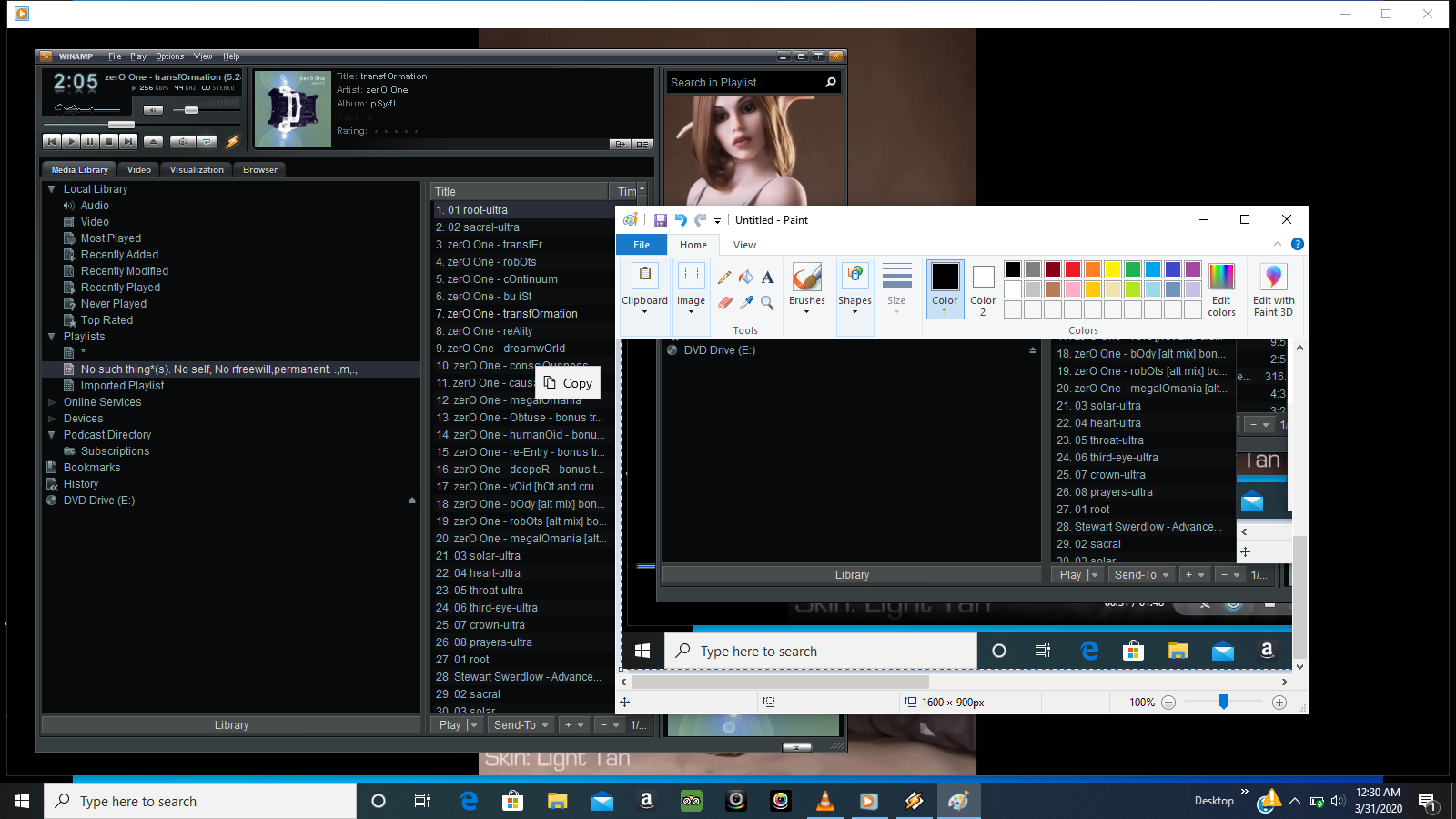
Always work on local documents
Retrieving document and saving changes into files stored in remote locations (OneDrive, SharePoint libraries, shared folders etc’) is typically time consuming and depends on your network performance. Therefore, If possible, ensure that the documents you are working are stored in your local drive. Once done, sync your changes into the network location or save a new version of your document so you can share with others contributors or reviewers.
Note: If possible, also ensure that the local drive storing your documents is uncompressed.
Disable Auto Correct options
By default, Word checks your spelling and automatically correct any mistakes found in your text. Very useful feature, but has a performance penalty.
To skip auto corrections, proceed as following:
- Navigate to Options, then navigate to the Proofing tab.
- Navigate to the lower section of the tab, and uncheck “Check spelling as you type” and “Mark grammar as you type”.
- Hit OK.
Excel Synchronous Scrolling
Note: you’ll need to check your spelling and Grammar manually (Review tab>> Spelling and Grammar).
Disable Screen Tips
Word View Side By Side
Screen Tips help you receive additional information and guidance when you hover on hyperlinks, comments and so forth. This is useful, but might impact Word performance.

To cancel ScreenTips display in your Word document, proceed as following:
- Navigate to Options, then in the General tab, navigate to the UI options section.
- Then, under ScreenTips style, select Don’t Show ScreenTips.
- Hit OK.
Synchronous Scrolling Not Working
Clean Temporary/Unwanted Files
Scrolling In Word Office For Mac Is Slow Download
Quite often, cleaning up temporary/unwanted files can significantly improve your personal computer performance. Freeware solutions such as CCleaner and TreeSize Free can be specially helpful. Don’t forget to clean both your Temporary files and the Registry. You could also remove unwanted software that are installed in your system using the Add/Remove Programs panel.
Consider an hardware upgrade
Couple of readers contacted me reporting slow performance issues when working with large files which included pictures, which caused Word to get stuck. One of the solutions would be to upgrade your computer RAM memory to 8GB, specially if you run multiple programs in parallel or do some intensive work on image and video editing software.
Hopefully, these steps should make Word much faster. If you don’t notice anything different, leave us a comment below.